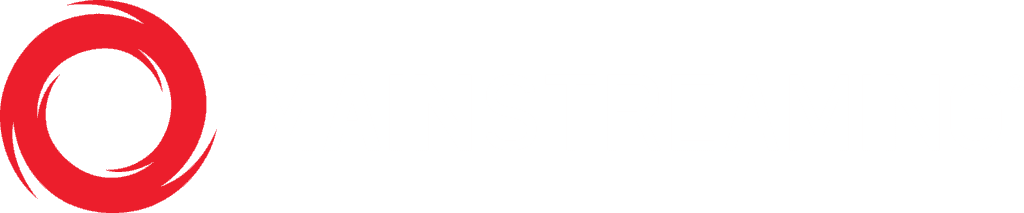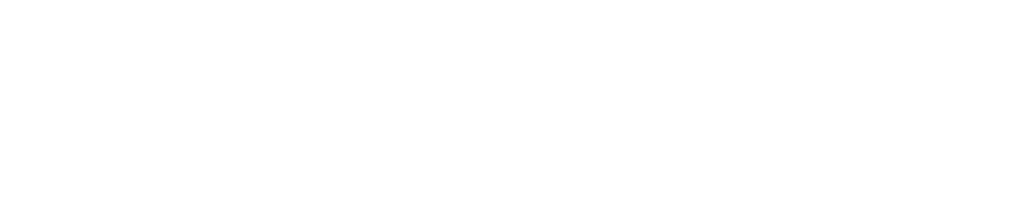Video Detail
To enter the Video Details screen, click the icon or name of the media file you wish to work with.

From within the video details section of Media Manager, you can delete, share, download, get embed code, and preview your media. This Video Details section also shows information about your media file.
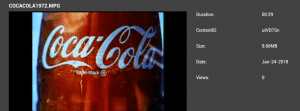
As your library grows, we recommend adding meta data. Once your content is listed in the library, click the name to enter the video details screen.
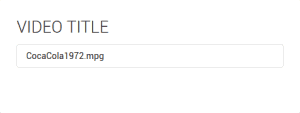
Look for the information tile and enter a short, long description, and video tags.
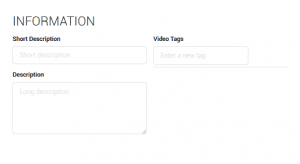
Make sure to save your changes.
You must first enter the video details screen to create your embed code. To embed you media on a webpage, start by clicking the Embed button.
The CUSTOMIZE EMBEDDING CODE screen will appear. From within this screen, you can change your player size and style, as well as enable auto play and force HTTPS delivery.
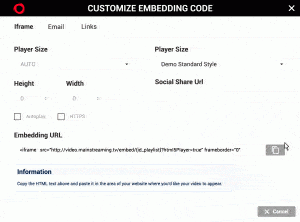
You’re embed code is available as iFrame Embed Code. You can copy the embed code to your clipboard by clicking the copy button.
By clicking the email tab on the CUSTOMIZE EMBEDDING CODE screen, you can instantly send your video file via email. Once you’ve entered all the information you’d like to include, click the Send Email button.
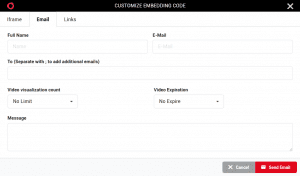
When complete, click the Send Email button in the low right.
As your library grows, here are some quick tips to keep content organized. Items within your library can be easily identified by their icon.

For ease of use, you can filter your library by live stream, on demand, or playlists. You can also search within your library and change the number of results shown per page.

The Media Manager search field is useful for searching your media’s meta data. Title, Short Description, Long Description, and video tags, are all searchable fields.
For information regarding how to enter meta data, see the CREATE A PLAYLIST or ADDING MEDIA section in Support Center.

Additional details can be found about each item by either clicking on the icon, the name, or the item status. Each item in your library also has a designated “status” as well as shortcuts to commonly used options.
Item statuses can be classified as:

Shortcuts exist within the Media Manager for each item for easy and quick access to:
| Customize Embed Code | |
| Move items | |
| Rename any item | |
| Delete Item | |
| Publish Toggle – Do you have a video or stream embeded on many sites and need to remove it immediately? Any item can be published or unpublished with this toggle switch. |
| Important: | The Publish Toggle allows you to immediately unpublish a content from the entire MainStreaming network, regardless where it has been embedded or connected. This is very handy when a content is outdated for example. |
Tip: If at any time you need to return to the Media Manager Dashboard, click the MainStreaming logo in the upper left corner.
By clicking the links tab on the CUSTOMIZE EMBEDDING CODE screen, you can gain quick access to both the direct playback URL (the .m3u8 stream link) and a direct link to the HTML5 player selected for this media file.
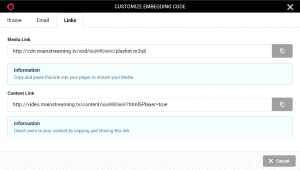
Each link can be copied to your clipboard by clicking the copy button.
If at any time you need to return to the Media Manager Dashboard, click the MainStreaming logo in the upper left corner.
Media files can be re-encoded from the VIDEO FORMATS panel within the video details screen by clicking the Re-Encode button.
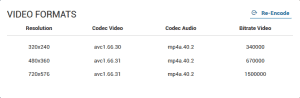
Media files can be downloaded within the video details screen by clicking the Download button.
Media files can be deleted from the library screen using the trash can icon (shown below) or within the video details screen by clicking the Delete button.

All media files show a thumbnail when not playing. You can override the default setting by uploading your own image file by clicking on in the top right of the thumbnails card.
Once you have uploaded your own image it, a preview will generate under Poster. If you would like utilize other thumbnail options in your video, you can copy the URL at the bottom of the poster, first frame, last frame or Thumbnails tab, paste that URL in another browser window, save the image and then upload it to be used as your video’s main thumbnail.
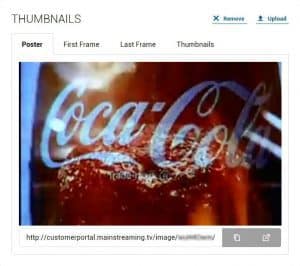
Tip The thumbnails tab gives you 4 options, by clicking on any of the 4 photos, the URL below them will change
You can also protect your individual media with the protect embed check box and disable the ability to progressively download the media.