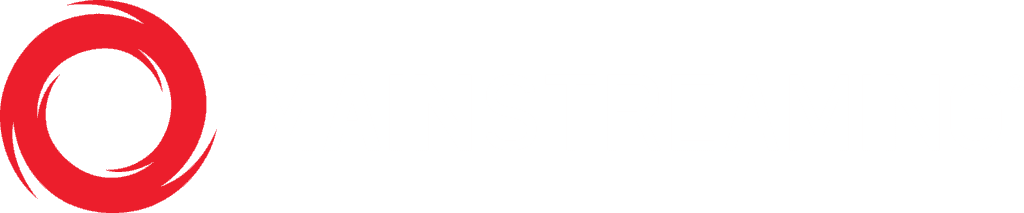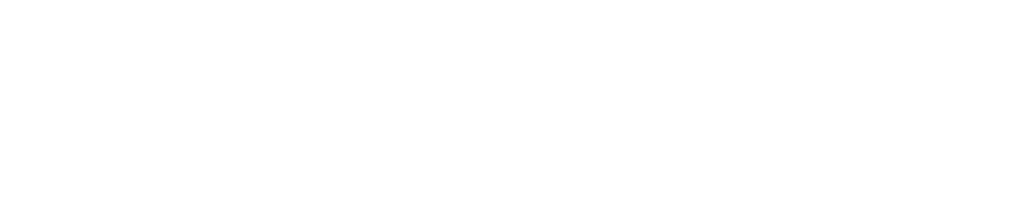Playlist
Playlist information is displayed in the PLAYLIST DETAIL screen indicating the name, total duration, and whether the playlist is a one-shot or loop type.
Once the playlist is created, enter a short and long description. You can also enter video tags to ease searching for videos and playlists as your library grows. You can save your changes at this time or add videos to your playlist.
The ADD VIDEO TO CURRENT PLAYLIST window will open. You can navigate to any folder or choose to add any video in your library. Click the button next to each video you wish to add. You can also search for videos within your library using the search bar. When done adding videos, close the ADD VIDEO TO CURRENT PLAYLIST window.
Once you return to the previous screen, you will see your playlist populated with the newly added videos.
If you’ve chose to create a loop playlist, you will see which video is current live in the video list.
There are many options available for embedding or sharing your playlist. From within the playlist details screen, click on the Embed button. The Customize Embed Code window will open.
The Customize Embed Code window consists of three main tabs: iFrame, Email and Links. The primary (and most customizable) way to embed your playlist is to use the iFrame Embed code option. Before you copy and paste the embed code on your webpage, you have several options to customize your playlist experience.
Start by choosing the native player size or choose CUSTOM to enter your own values.
Then choose your player style. If no style option is chosen, the player will use Media Managers default.
With the landscape of the Internet ever changing, the use of HTTPS for website and media delivery is becoming more common. With these checkboxes, you can enable whether you’d like the media to play automatically on load, and whether you’d like MainStreaming to deliver the player via HTTPS.Once your satisfied with the options available, select the COPY button. The embed code will be copied to your computer’s clipboard.
The embed code can now be pasted and shared within your website.
You can instantly email your playlist from the Email tab. Enter your full name and email address. In the “To:” field, enter the recipient’s email address.
Options are available to limit the amount of times the playlist can be played and whether you’d like the link to expire. You may also include a personal message.
Embed options for using your own player are available on the Links tab.
While we recommend the use of iFrame embed code, you can link directly to the content by using the Content Link on this screen.
Playlists can be deleted from the library screen using the trash can icon (shown below) or within the video details screen by clicking the Delete button.
Enter your playlist name and then select whether you want to create a one shot or loop playlist.
A one-shot playlist starts whenever a viewer presses play. Each viewer starts the playlist in the order you designate and plays to the end, unless they choose to stop at any point.
A loop playlist acts like a live TV channel. Media Manager plays and loops the playlist. Each viewer joins the playlist, already in progress. At the end of the playlist, the system will start at the beginning.