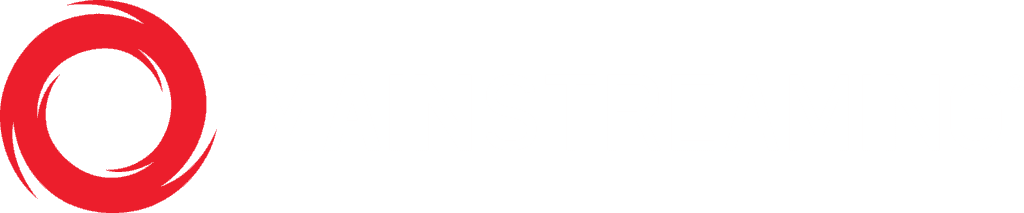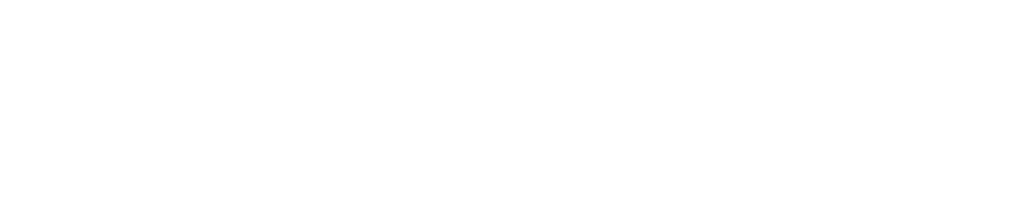Publishing a live stream
Professional business broadcasting allows you to stream live video and audio and engage with your audience in real-time. Start your first live broadcast.
Click on in the list on the left side
Click on “ Button” in the upper right-hand corner and select “Create New Live Event Content” and a box will pop up.
To create the live stream, you will need to follow the steps listed below:
• Choose either “video” or “audio”
• Choose to activate H24 or leave disactivated (Does not affect your stream, it is only used internally for monitoring 24/7 streaming instances)
• Choose to enable multi-bitrate encoding (depending on your contract, this feature will be available if applicable to your account)
• Add a title to your Live stream
• Add a description to this live stream (Optional)
After completing the steps above, you should then click “creative live” button and you will be redirected to the “Live Detail” page.
Here, you will see the text “Connect a live source to view content” and this signifies the need to “Bind a live source” to activate some aspects to get the live event started
In order to “Bind a live source” you will need to create one, and you can find out how to do that by following this help guide here: Create a Live Source
After you’ve created a live source, next you’ll need to return to the live event you created and apply that live source to it, which is done by clicking on “bind live source” in the lower right corner on the “Live Sources” section and a popup will appear for you to add the live source you would like to use to connect to your Live stream.
Once the live source is bound to the live stream, the live stream preview will appear so you can see what the audience sees on the left side as well as you will be able to manage the live source you’ve applied.
If you’d like to review/change the URL that you need to apply to your live encoder, click the in the “Live Sources” section, which will open up a pop up to manage the URLs applicable for the live source.
In this screen you will be able to change the URL by datacenter and delay time which are broken down into 3 options: Default (20-30 seconds of delay), Low Delay (7-10 seconds of delay) or High Buffer (50 seconds of delay).
After customizing the URL to your needs, you will then need to copy that URL and paste it in your live encoder.
Note: For Live Encoder configuration, please reference these guide sections: TBD
When the URL has been added to your live encoder and it is turned on to start streaming, the live event that is connected with the source on your media manager will automatically go “On Air” and you will see the symbol change in “Status” from “Offline” to “OnAir”
Note: Stopping your live encoder will cause the “Status” to change from “OnAir” to “Offline”
Now that the stream is “On Air”, you can preview how it looks for audiences by playing the preview on the left side or by clicking on the top right
Next, to publish your live stream to where you want it to be accessible to your audience, you will need to click “embed” in the top right corner
Once you’ve clicked that, you will see a pop up that gives you multiple options to choose from (see screenshot below)
Here you will be able to choose from the ability to:
- Select the Javascript tab & copy the Javascript code and paste it to the desired location
- Select the Iframe tab and copy the Iframe code and paste it to the desired location
- Select the Content tab and copy the URL provided and paste it in your media player
- Select the URLs tab and choose between the dedicated URLs specifically for HLS, DASH, HSN
Note: Here you will also have a chat and gallery tab. For the gallery aspects, this is more utilized for an on-demand content, however for chat, if you’re streaming an event and utilizing our player, the chat feature can be useful and you can see about enabling that in this guide here: TBD
Congratulations! If you’ve followed these steps, you’ve successfully published your Live Stream