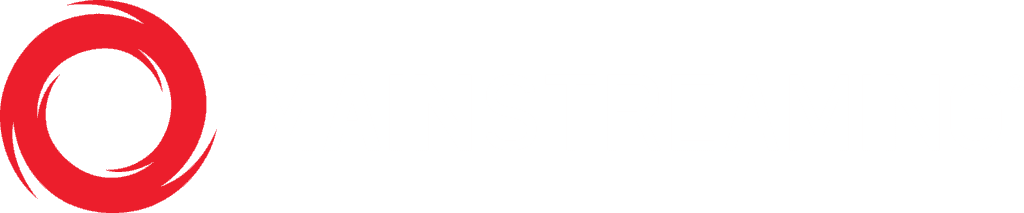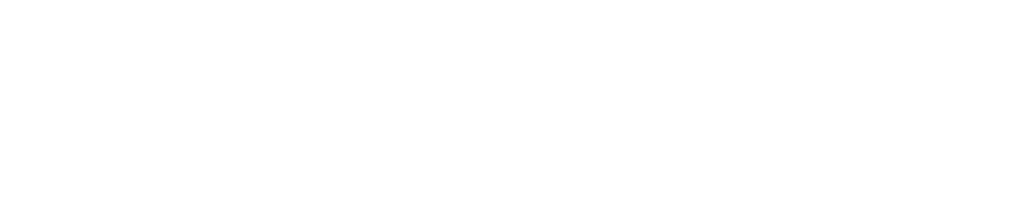Content
In this page you will find three tabs relative to content fruition: Views, Traffic and Audience. You can refine your graph limiting the data shown utilizing few filters, selecting:
- Content ID: ContentID or content title. After typing the third letter you will be presented with a list of suggested finds
- Device: Desktop, Iphone, Chromecast and more depending on the user agent acquired
- OS: Mac Os, Windows, Linux and more depending on the user agent acquired
- Media Type: live events or video
- Browser: Safari, Chrome, Firefox and more depending on the user agent acquired
- Country: specific countries
Views
Content Views

This graph shows the content views in the selected time frame. The legend on the right side gives you an itemized list of the different of the various type of contents with the total at the bottom. As you can see in the above image, the bars have the same color of the corresponding type on the legend. If you pass your mouse pointer over a bar, a tooltip will show up with some specific data relative to that very piece of graph.
Top Content

This table shows the first fourteenth your property top contents. Clicking on the columns title you can sort, ascending or descending, by Content ID, Title or Views. You are able to scroll vertically through the results as well.
Views Categorized

This graph shows a categorized view of the Views Per Device, Views Per Browser, Views Per Os and Views Per Media-Type on pie charts with the legend underneath every graph.
Geo-localization

This data visualization shows you where the user are localized around the world. The legend box gives you the density percentage via colors. If you pass your mouse pointer over a country, a tooltip will show up with the country specific data. Also you can use the pan and zoom controls on the left to focus on a specific area. Using the Export Data button you’ll have the opportunity to have the total users per country inside the downloaded CSV file.
Traffic
Content Views

This graph shows the traffic consumption in the selected time frame. The legend on the right side gives you an itemized list of the different of the various type of contents with the total at the bottom. As you can see in the above image, the bars have the same color of the corresponding type on the legend. If you pass your mouse pointer over a bar, a tooltip will show up with some specific data relative to that very piece of graph.
Top Content

This table shows your property top contents. Clicking on the columns title you can sort, ascending or descending, for Content ID, Title or Traffic. You are able to scroll vertically through the results as well.
Views Categorized

This graph shows a categorized view of the Traffic Per Device, Traffic Per Browser, Traffic Per Os and Traffic Per Media-Type on pie charts with the legend underneath every graph.
Geo-localization

This data visualization shows you where the user are localized around the world. The legend box gives you the density percentage via colors. If you pass your mouse pointer over a country, a tooltip will show up with the country specific data. Also you can use the pan and zoom controls on the left to focus on a specific area.
Audience
Week Views

This graph shows your audience in a weekly view. The legend on the right side gives you an itemized list of the different of the various type of contents with the total at the bottom. As you can see in the above image, the bars have the same color of the corresponding type on the legend. If you pass your mouse pointer over a bar, a tooltip will show up with some specific data relative to that very piece of graph.
Hour Views

This graph shows your audience in a hourly view. The legend on the right side gives you an itemized list of the different of the various type of contents with the total at the bottom. As you can see in the above image, the bars have the same color of the corresponding type on the legend. If you pass your mouse pointer over a bar, a tooltip will show up with some specific data relative to that very piece of graph.